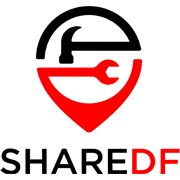There are a lot of different file formats out there that can be used for documents, but there aren’t really any that are quite as universal as PDFs. For the widest compatibility across devices, you may want to save these document and project files as PDFs. This guide will cover how to convert some of the most common of these file types to PDF.
How to save a Photoshop project as a PDF
Once you’ve opened the project you want to save as a PDF file in Photoshop, do the following:
- Click on the File menu and then on Save As.
- Now go to the Format menu and select Photoshop PDF.
- It’s recommended that you uncheck the Layers checkbox to make the PDF smaller. Make any other needed changes to the save options and then click Save.
- The Save Adobe PDF window will come up. Here you can choose a wide variety of settings on things such as quality and compression. Uncheck the Preserve Photoshop Editing Capabilities checkbox to significantly reduce the file size. If you do this, make sure to keep the original PSD file if you want to make any changes to your project later.
- When you are satisfied with the settings, click the Save PDF button to save the file on your computer.
How to save an Excel file as a PDF
To save an Excel spreadsheet as a PDF, you’ll first want to be certain that it’s formatted in a way that will look good as a PDF. Basically you’ll want to make sure the text is readable and the margins, orientation and overall size of the document would look good printed on a piece of paper. Once you’re satisfied with how it looks, do the following in Excel to save it as a PDF:
- Click on File to open the File tab.
- In the File tab click on Save As.
- On the Save As screen, click on the dropdown box and find and click on PDF (*.pdf).
- Now enter the file name you want to save it as in the box above the dropdown, choose the save location and then click on Save.
Your Excel document will be saved as a PDF to the location you selected.
How to save an email as a PDF
If you have an important email that you want to preserve, a good way to do so is saving it as a PDF. There are different ways to do this depending on the email service you use. If you can access your email in a web browser or OS that allows printing as PDF, like Chrome, the following method should work for you:
- Open the email that you wish to save as PDF and start the process of printing it.
- In the print dialogue look for an option that says Save as PDF and select. In Chrome this is under Destination.
- Now click on Save and you should get a prompt to choose where to save the file.
Your selected email should now be saved as a PDF file on your computer.
How to save a JPEG as a PDF
To save a JPEG image or even multiple images as a PDF file is a pretty simple process on Windows 10. Open the Photos app and then do the following:
- Click on the Select button in the top right. You’ll now be able to select photos among a timeline.
- Find the images you want to add to a PDF and click the checkbox on them.
- When done, click on the Print button.
- In the print options, click on the Printer dropdown and then on Microsoft Print to PDF.
- Change any other options you wish to and then click Print.
- A dialogue box for where you want to save it should come up. Pick a destination and click Save.
Alternatively, you can open a File Explorer window to a folder where you have images and:
- Select them by clicking and dragging over them or by holding Ctrl and clicking each one.
- Then right-click on them and click on Print.
- From the printer menu select Microsoft Print to PDF (or any PDF print option) and then click Print.
How to save a webpage as a PDF
Saving a webpage as a PDF is a similar process to the previous ones. Open the webpage you want to save in Chrome and do the following:
- Right-click on the page you’re on and then click Print…
- Select Save as PDF under Destination and then click Save.
- Choose where you want to save the PDF and click Save.
That’s it. The webpage is now a PDF on your computer.
How to save a Google Doc as a PDF
Saving a document in Google Docs as a PDF is a pretty simple process as well. Open the document you want to save in Google Docs and then:
- Click on the File menu, go to Download and then click on PDF Document (.pdf).
- After a moment the save dialogue box will come up and you can choose where to save the PDF. Do so and then click Save.
Now your Google Docs document is saved as a PDF where you selected.
How to save a Word document as a PDF
As with Excel, you can open a Word document in Microsoft Word and save it as a PDF. Here’s how:
- Click on the File tab to open it.
- From the File tab click on Save As.
- On the Save As screen, got to the dropdown box and then find and click on PDF (*.pdf).
- Enter the file name you want to save the PDF as in the box above the dropdown, choose the save location and then click Save.
If you don’t have Microsoft Word, you can upload your Word document to your Google Drive and use the Google Docs process to save it as a PDF. This should work for Excel files and several other document file types as well.