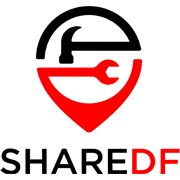As the creators of the PDF file format, it’s not surprising that Adobe’s Acrobat Reader is one of the most well known and often used PDF readers. One of the reasons for this is that Adobe Reader can actually do a lot more than just view PDFs. This guide will show you how to use several of these useful features, although some will require Acrobat Pro.
How to reduce PDF file size in Adobe Acrobat
To reduce the file size of PDF in Adobe Acrobat, you can use the compress or optimize function. Although to use this feature directly in the program, you’ll need to sign up for an Adobe Acrobat Pro DC subscription. In order to do it for free with Adobe’s tools you can use their online compressor. If you already have a pro version of Acrobat or are willing to sign up for a subscription, here’s how to use it to compress a PDF:
- Open the PDF file in Acrobat DC.
- Go to Tools and click on Optimize PDF.
- Now click on Reduce File Size from the Optimize PDF toolbar.
- Select the compatibility setting if prompted and then click OK.
- Select where you want to save the PDF, rename it and then click on Save.
How to sign a PDF in Adobe Reader
Signing a PDF in Acrobat Reader is actually pretty simple and can be done entirely without a subscription. Here’s how:
- Open the PDF you want to sign in Acrobat Reader.
- Click on the Sign menu in the top left and then on Fill & Sign.
- The Fill & Sign toolbar will come up. From here, click on the Sign button with the pen icon.
- If you have already made a signature it will show, if not there will be an area that says Add Signature. Click on it.
- You can now either choose either Type, Draw, or Image for adding your signature.
- After adding your signature with any of these methods, click on Apply.
- Your signature will appear as an image of the PDF document and you can move the cursor and click to place it.
- Now you can make any needed changes to size or position of your signature with the box it’s in.
- Next click on the File menu and then on Save As.
- Choose where you want to save the signed PDF and click Save.
How to split PDF files in Adobe Acrobat
Like reducing the file size, splitting PDF files will require the Pro Adobe Acrobat. If you have Acrobat Pro DC, here’s how to use it to split and extract pages:
- Open the PDF file in Acrobat DC.
- Go to Tools and click on Organize Pages. The Organize Pages toolbar will come up and all the pages in the PDF will be shown.
- Click on Split to bring up options for document splitting.
- From the Split by dropdown box you can select to split by Number of pages, File Size, or Top level bookmarks. Select which one you wish to use.
- Click on Output Options and choose where you want the split files to be extracted, what they are named and various other options.
- Click OK when done.
- Now click on the Split button and then OK on the confirmation window.
How to rotate PDF and save changes in Adobe Reader
Rotating a PDF is easy to do and can be done with the free Adobe Acrobat Reader by doing the following:
- Open the PDF in Acrobat Reader.
- Right-click on the document and then click on Rotate Clockwise. Repeat this as needed until it’s properly oriented.
- When done, go to the File menu and click on Save As.
- Choose where to save it and click on Save.
How to merge PDF files with Adobe Acrobat
Merging different PDF files can be done with the Combine Files tool. This will require you to have a pro version of Adobe Acrobat. Here’s what to do:
- Open Acrobat DC and click on the Tools tab.
- Click on Combine Files.
- Now click on the Add Files button.
- Select the files you want to merge, then click Open. A preview of each file will appear.
- Double click on them to see their contents. Order the pages as you wish by clicking and dragging, and delete anything if needed.
- When done, click on the Combine button.
- Go to the File menu and click on Save As.
- Select where to save your new PDF, name it and click Save.
How to password protect a PDF in Adobe Acrobat
Adding password protection to a PDF file will also require a pro version of Adobe Acrobat. There are quite a few different options that come with password protecting a PDF, but here are the basic instructions:
- Open the PDF file in Adobe Acrobat DC.
- Click on the File menu and then on Protect Using Password. You can also click on the Tools menu, Protect and then Protect Using Password.
- Choose whether you want to set the password for restricting Viewing or Editing of the PDF file.
- Type the password you want to use into both boxes. The strength of the password will be displayed next to it in order to indicate whether it is considered weak, medium, strong, or best.
- Now click Apply. Acrobat should display a message confirming that the file was successfully protected using password.
You can also encrypt your PDF using a password and use it to restrict things like printing and copying of the PDF. This is covered in depth in the PDF Password Guide.
How to configure Adobe Acrobat Reader to continue where you left
If you want to be able to resume where you last were in a document, you can enable this in Adobe Reader’s preferences. Here’s how:
- Open Adobe Acrobat Reader, click on the Edit menu and then on Preferences.
- Click on Documents on the left.
- Under Open Settings, click to check the box by Restore last view setting when reopening documents and then click OK.