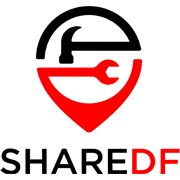As a widely used and versatile file type, there are quite a few different ways to edit and manage PDFs. This guide will cover four of the more common ones. These tips should be helpful to anyone who works with PDF files on a regular basis.
How to delete a page within a PDF
If you have a PDF file with a page that’s no longer needed, you may want to just remove it entirely. There are a few different ways to delete a page like this. If you have a desktop system like a Mac or Windows PC, you can use either an online tool or PDF editor software.
Smallpdf has a free online tool for deleting pages in a PDF file. To use it go to their website and then do the following:
- Click the CHOOSE FILE button and a window from which you can select the PDF will come up.
- Find and select the PDF you want to edit and then click on Open(or the equivalent for your system).
- Once the PDF file is uploaded all of the pages should be displayed. Hover the mouse cursor over the page(s) you want to delete and click on the trash can icon to delete them.
- When done, click on the APPLY CHANGES button.
- The page(s) will be deleted and you can now download the edited PDF by clicking on the DOWNLOAD button.
You’ll now be able to save the PDF on your computer with the selected pages removed. Note that you can only complete a task like this twice per day for free with Smallpdf’s website.
If you’d rather use dedicated software than an online tool, PDFMate’s Free PDF Merger is a good option for those with Windows PCs. While called a merger, it can also remove pages. To do so, add the PDF you wish to remove pages from to the software and use the Change Page Range… button to select the pages you want to keep, and then on Build after doing so to make a PDF with only those pages.
How to add a page within a PDF
On the other hand you may have a PDF file which needs more added to it. Adding another page to a PDF can also be done with either an online tool or software. Smallpdf offers a free online tool you can use to merge pages from one PDF with another. Here’s how to use it:
- Click on the CHOOSE FILES button to open a window for uploading the PDF files you want to merge.
- Select the PDFs and then click on Open(or the equivalent for your system).
- Once the files are uploaded, click on Page mode to display all the pages of each PDF file.
- Rearrange the pages as you wish and remove any that you don’t want to add by clicking the trash can icon.
- When finished, click on the MERGE PDF! Button.
- Now click on DOWNLOAD to save the merged PDF to your computer.
For those with access to Adobe Acrobat DC, in addition to adding pages from other PDFs, you can make new pages by inserting other files like Excel spreadsheets, images or just a blank page. This feature can be found by going to the Organize Pages tool from the tools pane on the right after opening the PDF you wish to add pages to.
Once the Organize Pages toolbar is up, you can click on Insert to see all the options for inserting items into the PDF. From top to bottom these are From File, From Clipboard, From Scanner, From Web Page and Blank Page. After selecting which method by which you want to add a page, follow the prompts that follow.
How to black out text in a PDF
If working with a PDF that contains information of a sensitive nature, you may need to black out or redact some of its contents.
Smalldpf also has an online editor capable of blacking out text. To do so you’ll need to open a PDF in their editor and cover the text that needs redacted with a black rectangle. Here’s how:
- Click on the CHOOSE FILE button.
- Select the PDF you are redacting, then click on Open(or the equivalent for your system).
- The PDF will open in the editor. On the toolbar click on the Add shape dropdown box which has a square on it and then on Rectangle.
- Click and drag the cursor to create a rectangle over a part of text that needs blacked out.
- Use the two dropdown boxes with circles to change the color of what’s needed for the border and inside space of the rectangle, likely black for both.
- Make any adjustments to size and position as needed and continue to create rectangles to cover what needs redacted on the PDF.
- When done, click on DOWNLOAD to save the redacted PDF to your computer. You may need to rename the file if you want to keep the original as it saves with the original name by default.
If you want a more robust editor for redacting text, you can use software like Adobe Acrobat. To use the Redact tool in Adobe Acrobat DC, open the PDF you are going to redact and then click on Tools in the top left, and then on Redact from the Tools screen.
Once the Redact toolbar has been brought up, from the Mark for Redaction dropdown, you can click on Text & Images for redacting certain text and images, on Pages for redacting entire pages, or on Find Text to enter specific text that should be redacted throughout the PDF. Once done, click on Apply to black out everything that has been marked for redaction.
How to write or type on a PDF
Both Smalldpf’s online editor and Adobe Acrobat work great for adding text to PDFs. With the Smallpdf editor, just open a PDF in it as you did for blacking out text and do the following:
- Click on Text box (capital T) and then anywhere on the PDF.
- Type in the text you want and then click outside of the text box. You can now drag the text and it anywhere in the document.
- Double-click on the text if you wish to edit it and make any desired color or size changes.
- When done adding text, click on DOWNLOAD to save the PDF to your computer.
For adding text in Adobe Acrobat, open the PDF in it, then click on Tools and from there click on Edit PDF. From the Edit PDF toolbar you can click Add Text to add a text box to the document from which you can add and edit text as you wish.
Hopefully these tips help you with managing your PDFs.